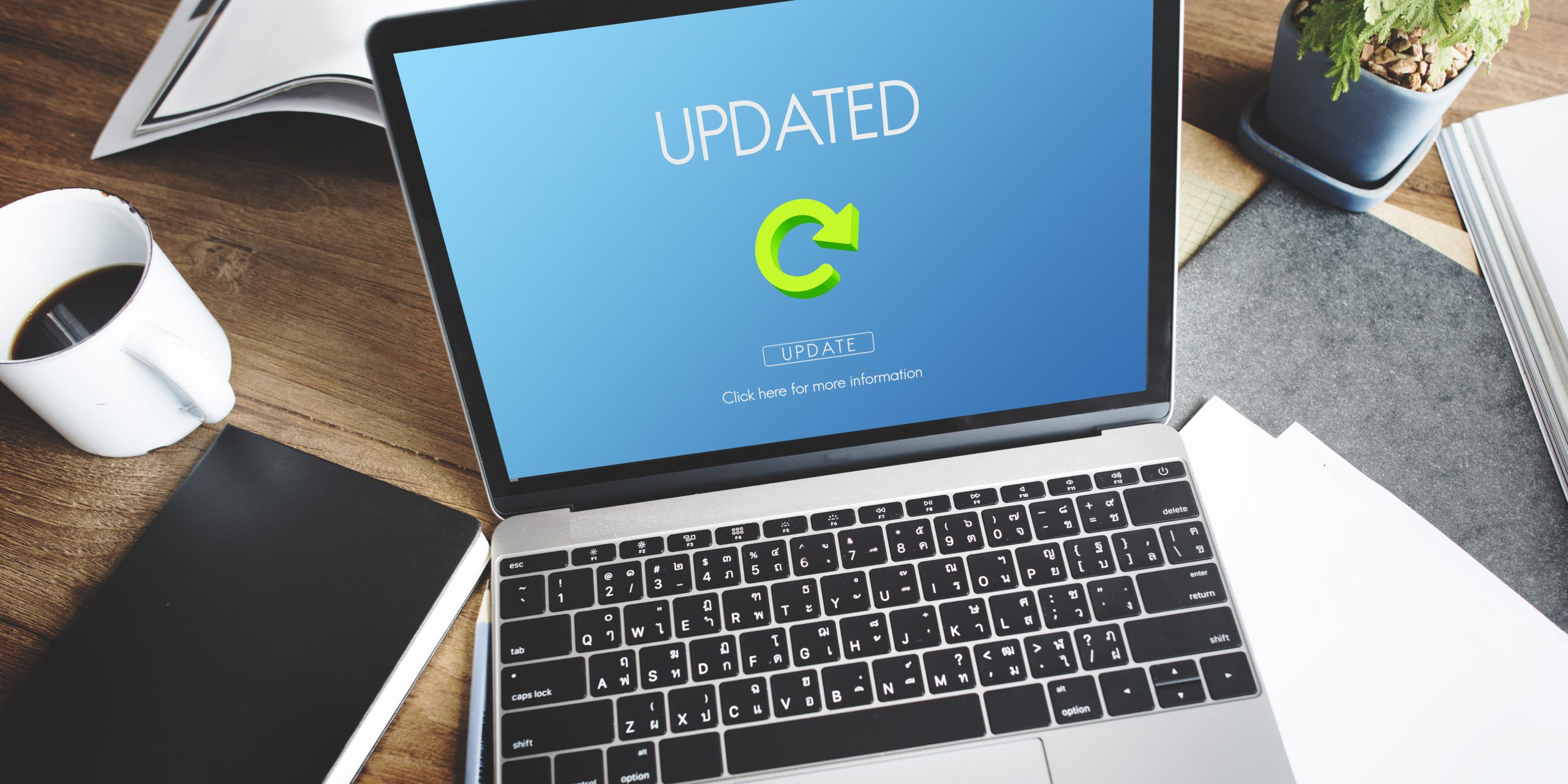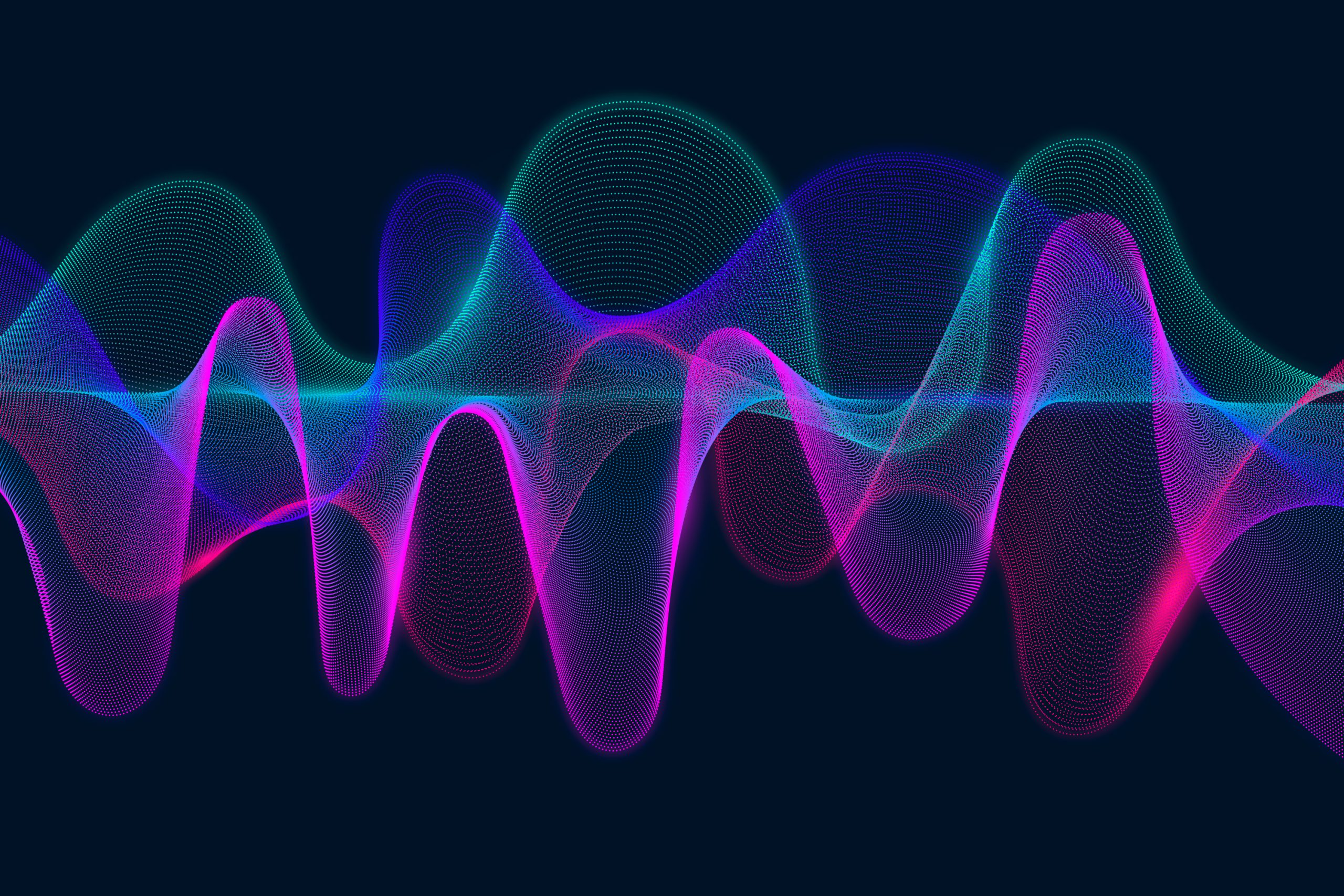No genius required
Would you like to improve your Moodle courses? Hopefully your answer is [[fingers crossed]] yes! Just think, your learners are engaged daily by digital content that is highly visual and often based on video. Think of the news sites and apps that you frequent and when you want to know how to do something, chances are you end up in the realm of YouTube.
Including video content in your Moodle courses helps you to engage your learners. Learners are increasingly wanting to engage with video content. This doesn’t however mean you should use video to the exclusion of text or other content types. In fact, if you use video content, you really should consider whether the video has closed captioning or a text transcript. If the video doesn’t have either of those and you still want to use it, you could create your own text transcript or provide a link to a web article that contains very similar content.
So you’re thinking yeah, I would like to include videos but I don’t have time to make them! No worries, in fact, it is best practice to not reinvent the wheel. First, have a look to see if there is already a video that you can use.
There are so many places you can find videos:
Your organisation might also have subscriptions to video libraries that you can use, especially if you are part of an educational organisation. So it is worth asking around to see what you have access to and what others recommend.
How to add a video
Once you have your list of videos, there are many ways to add them to Moodle:
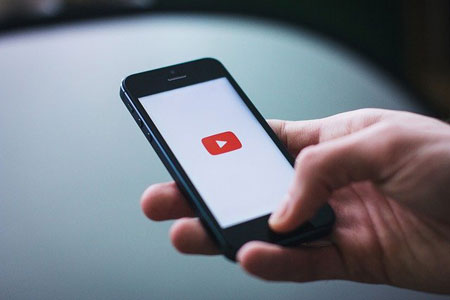
- Uploading a file – you can of course upload a video file. When doing this, you need to consider the file size, as when learners view it the file will download in the background. You also need to consider if you have copyright permission to upload and provide the video in your Moodle course. Of course providing learners with the option of being able to download video files can be very handy if they are likely to need to access the video when offline. It is best practice to keep your video files as small as possible.
- Recording video using the Atto editor – the Atto editor has an icon that allows you to record up to 2 minutes of video directly into Moodle without the need to upload a file. So anywhere you have the Atto editor, you can quickly add a video to bring personality and life to your course. The obvious limit to this method is the 2-minute time limit. However, the time limit may be a blessing in disguise, as long videos are not likely to be watched in their entirety and the time limit will force you to keep to the point.
- Auto linking using the multimedia plugins filter – when you add a YouTube or Vimeo hyperlink to your course, you can leverage the multimedia filter to automatically embed the video into the page for you. This makes it very quick and easy for you to add videos. This automatic embedding makes the video appear directly in Moodle, which avoids the learner being immediately navigated out to YouTube and perhaps getting distracted by cat videos [[who doesn’t love a funny cat video?!]]. However, there may be times where you don’t want the video to automatically embed into the page and in those instances, you can easily turn off the filter in the activity or resource where you have placed the hyperlink.
- Embed code – there may be times that the multimedia filter is not available to you, or you are adding a video from a site that the multimedia filter does not recognise or where you wish to tweak how the video appears on the page. In these cases, you would opt for adding the embed code for the video. You may want to double-check that the video appears as you anticipate in a couple of web browsers and indeed in the Moodle app, to ensure you have not outsmarted yourself with your embed code.
Anywhere you see the text editor, you have the option of adding a video. So consider this when adding instructions, forum posts etc. A short video might just improve the engagement and break up the text.
How to create a collection
There are many options available to you for creating a collection of videos within your Moodle course. These include:
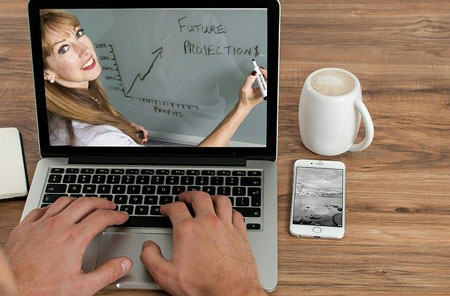
- Label – if you would like your videos to appear directly on the course page, then a Label is a good option. Things to bear in mind if you use this method though, are that you cannot leverage automatic activity completion. You will need to either forgo activity completion tracking or rely upon learners to manually mark it as complete. You also need to weigh up the pros and cons of having multiple videos directly on the course page, as a section can become overwhelming or cluttered.
- Page – you could add a Page for every video you wish to add to your Moodle course. This would work well if you don’t have many videos per section of your course and if you want to use automatic activity completion to track when learners access each video. You can of course also add multiple videos to a single Page, but this can quickly become overwhelming for learners. So carefully consider when you will use this method and how many videos or Pages you will include.
- Book – a Book allows you to put each video on separate pages/chapters. This can be a very effective way to create a collection that is organised and takes learners sequentially through the videos. It has the added benefit of providing a table of contents for learners to find the video they are seeking. With this method, you need to consider how many videos appear on each page/chapter, the naming conventions for your page/chapter titles and not having too many videos and pages/chapters in the Book, as once again it can overwhelm learners.
- Lesson – if you would like to create more of a structured learning pathway for your video collection, then you could use the Lesson tool. A Lesson allows you to decide if you will have a table of contents menu. This means if you wanted to, you could turn off the menu and force learners to follow the path you want them to view the videos in or you could leave the menu turned on and still guide them through but allow them to choose their own path if they wish.
- Glossary – the Glossary tool is a fantastic way to add a video collection. The advantages of using the Glossary tool to create your video collection includes the built-in search capability, the ability to categorise videos to keep your collection more organised and videos added as entries can be automatically linked throughout your course. You can also tweak the permissions to either use the Glossary as a collection that only you contribute to or allow learners to add entries to collaboratively create the collection.
- Database – using the Database tool provides most of the advantages of the Glossary tool (except categories) but does provide you with the ability to add other fields to augment your video with other resources. This could be really handy if you are getting your learners to contribute to the collection and you wish to set a consistent format and type of information they will add if they are adding more than just the video.
So as you can see, you are spoilt for choices on how you could add a video collection to your Moodle course. Remember, it is not about there being a right or wrong way of doing it. Simply keep things clean and simple and think about what would work best for most learners. You can always tweak things next time you do it or along the way.
The main principle to adhere to is to remember that part of your role is to be a content curator. There are a plethora of videos available on the Internet, make sure your video collection helps your learners engage with the most useful videos. Less is more.